Рубрика: Админка
Как восстановить выбор числа столбцов в консоли админки?
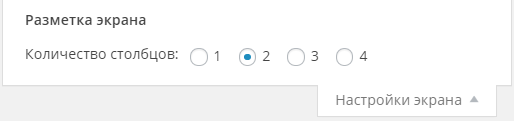
В WordPress версии 3.8 разработчики убрали из настроек экрана опцию выбора числа выводимых столбцов. Теперь число колонок в консоли зависит строго от ширины окна браузера и меняется динамически. Если вы привыкли всегда к одинаковому расположению административных виджетов в консоли админки, то вы можете восстановить данную опцию с помощью кода в файле functions.php:
//восстановление выбора числа колонок start function wph_restore_columns() { add_screen_option('layout_columns', array('max' => 4,'default' => 2)); } add_action('admin_head-index.php', 'wph_restore_columns'); //восстановление выбора числа колонок end |
Где 4 это максимальное число колонок, а 2 это число колонок по умолчанию.
Как изменить сообщения об ошибках авторизации?

В WordPress уже давно при установке движка возможно изменить имя администратора (раньше такого выбора не было и администратор всегда получал имя "admin"). Делать это необходимо, так как подбирать пароль к известному имени пользователя во много раз проще, чем пытаться подобрать и имя пользователя, и его пароль. К сожалению, WordPress при попытке авторизации выдает злоумышленникам информацию о наличии на сайте искомого имени пользователя (как это видно на скриншоте). Данную ситуацию можно исправить, изменив сообщения об ошибках авторизации и сделав их не такими информативными.
Как вручную включить режим технического обслуживания?

В WordPress можно вручную включить режим технического обслуживания, когда сайт будет недоступен всем, кроме администраторов сайта. Для этого вам необходимо добавить в файл functions.php вашей темы следующий код:
//закрытие сайта на тех. обслуживание start function wph_maintenance_mode() { if (!current_user_can('10') || !is_user_logged_in()) { wp_die('Сайт ненадолго закрыт на техническое обслуживание. Зайдите через минуту.'); } } add_action('get_header', 'wph_maintenance_mode'); //закрытие сайта на тех. обслуживание end |
Текст сообщения полностью повторяет официальное сообщение, выдаваемое движком при обновлении движка, но вы можете его отредактировать.
Как изменить иконку favicon в админке сайта?
![]()
Существует способ изменить favicon-иконку только для административной части сайта (в лицевой части сайта favicon останется прежней). Для этого вам необходимо добавить в файл functions.php вашей темы следующий код:
//отдельная favicon иконка для админки start function admin_favicon() { echo '<link rel="Shortcut Icon" type="image/x-icon" href="http://www.yandex.ru/favicon.ico" />'; } add_action('admin_head', 'admin_favicon'); //отдельная favicon иконка для админки end |
Где http://www.yandex.ru/favicon.ico это ссылка на нужную favicon иконку.




